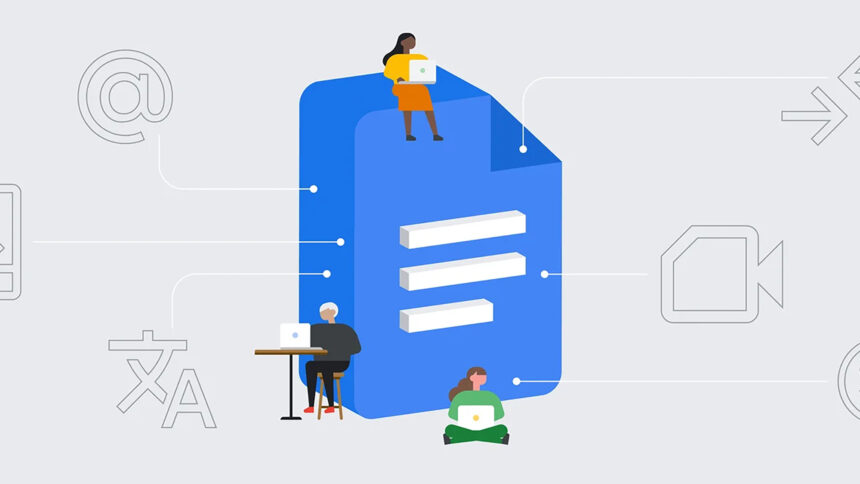“`html
One of the key attractions of Google Docs is its user-friendly nature: it’s fast, requires no installation, and automatically syncs your work online. This allows you to focus on writing without unnecessary complications.
However, beneath its simple interface lies a wealth of settings and valuable features that many users may overlook. Among these are the options for customizing default fonts and styles.
While you might be familiar with the formatting toolbar in Google Docs for adjusting text appearance on-the-fly, there’s also an option to establish default formats for new documents as well as headings, subtitles, and other styles you wish to retain for future use.
Configuring Default Fonts in Google Docs

The default font is what appears when you initiate a new document; since you’ll be viewing it frequently, it’s wise to select one that appeals to you and meets your requirements. Remember that this choice isn’t permanent—you can modify it at any time during your work.
To set your desired default font style, first format some text within a document according to your preferences: highlight the text and utilize the formatting toolbar located at the top of the screen. You can change aspects such as font type, size, color, along with applying effects like bold or italics. Additionally, altering highlight colors (using the pen icon) will also influence your default settings.
Once you’ve formatted your text as desired, select it again and navigate to the Format menu. From there choose Paragraph styles > Normal Text > Update ’Normal text’ to match. The configuration you’ve established will now serve as the normal text style throughout this document—applicable by selecting more text and choosing Normal Text from the dropdown menu above.
While you’ve adjusted normal text styling for this specific document only so far, if you’d like these changes applied universally across all future documents in Google Docs you’ll need to revisit the Format menu once more. Select Paragraph styles > Options > Save as my default styles. When opening a new blank document afterward in Google Docs, it will begin with your newly defined normal text style.
These same styling options are accessible through both Android’s Google Docs app, as well as iOS’s version found here: iOS App Store link . If you create a fresh document on mobile devices after setting defaults previously established on desktop versions they will carry over automatically—though note that while mobile apps do not allow direct style adjustments they do permit access for formatting (tap on an icon resembling an A with an underline).
Selecting Styles Within Google Docs
As part of configuring your standard normal-text font earlier ,you’ve likely become acquainted with how document styles function . These predefined formats (often referred too interchangeably by their alternate name “style sheets”) enable consistent application across body texts ,headers ,subtitles etc., ensuring uniformity throughout each page .
GOOGLE DOCS ALLOWS USERS TO ESTABLISH A DEFAULT SET OF STYLES FOR NEW DOCUMENTS ;HOWEVER EACH INDIVIDUAL FILE CAN ALSO HAVE ITS OWN UNIQUE FORMATTING OPTIONS AS WELL -AFTER ALL NOT EVERY SINGLE PIECE OF WRITING NEEDS TO BE IDENTICAL IN APPEARANCE !STYLES HELP ELIMINATE THE NEED FOR CONSTANTLY RETURNING BACK AND FORTH BETWEEN MENUS JUST TO MAKE SIMPLE CHANGES .
TO SEE HOW STYLES WORK IN PRACTICE SELECT A BLOCK OF TEXT THEN PICK AN ALTERNATIVE STYLE FROM THE DROP-DOWN LIST LOCATED ON THE TOOLBAR :THIS IS FOUND LEFT SIDE NEXT TO FONT NAME DISPLAYED THERE WILL BE NAMES INDICATING CURRENTLY SELECTED STYLES HEADINGS USUALLY APPEAR LARGER AND BOLDER THAN BODY TEXT WITH UPTO SIX DIFFERENT OPTIONS AVAILABLE AT YOUR DISPOSAL .
THE PROCESS INVOLVED IN MODIFYING OTHER TYPES OF STYLINGS REMAINS CONSISTENT WITH THAT USED FOR NORMAL TEXT ;USE THE FORMAT TOOLBAR UNTIL YOU’VE ACHIEVED DESIRED LOOK THEN OPEN FORMAT MENU FOLLOWED BY PARAGRAPH STYLES OPTION :FROM HERE YOU CAN CHOOSE SPECIFIC STYLE AND USE UPDATE MATCH FUNCTIONALITY ENSURING IT REFLECTS YOUR PREFERENCES ACCURATELY .
SIMILARLY AS BEFORE YOU MAY KEEP THESE CUSTOMIZATIONS EXCLUSIVE TO THIS DOCUMENT OR SAVE THEM AS DEFAULT SETTINGS GO THROUGH STEPS AGAIN BY NAVIGATING THROUGH FORMAT >PARAGRAPH STYLES >OPTIONS>SAVE MY DEFAULT SETTINGS IF AT ANY POINT DURING EDITING PROCESS THINGS DON’T FEEL RIGHT SIMPLY RESETTING BACK WILL REVERT ALL CHANGES MADE PREVIOUSLY USING RESET OPTION FOUND UNDER SAME SUBMENU !
The article originally appeared atStop using Arial: How To Change The Default Fonts In GOOGLE DOCS!.
Source Link Here!
“`